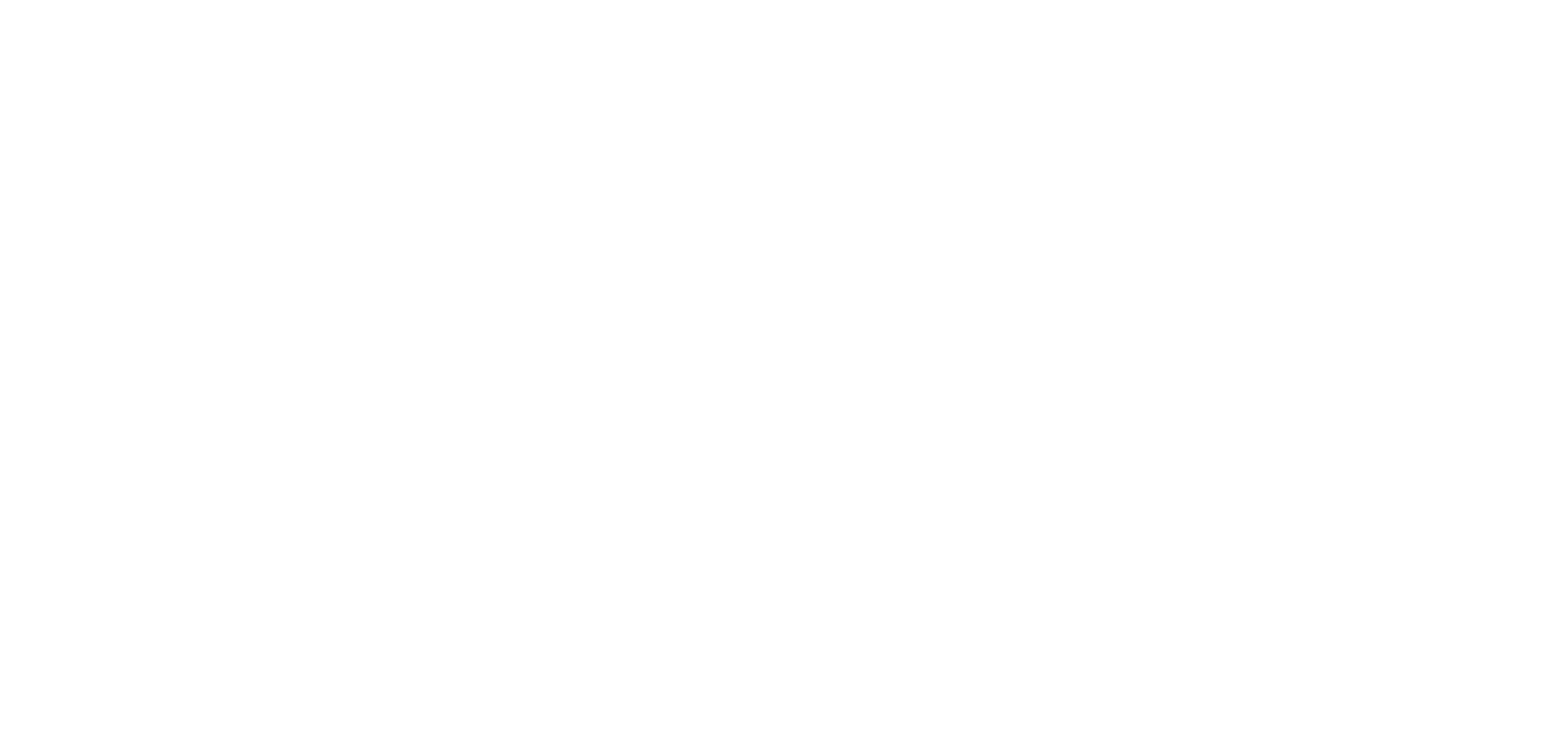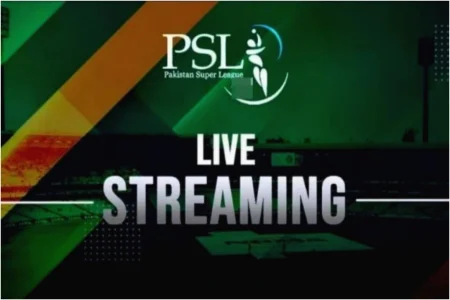Knowing what generation your laptop belongs to can help you get information about its performance capabilities, compatibility to software and resale value.
This step by step guide will help you find out what generation your laptop is, whether you are getting a new device and upgrading software.
What does generation mean in laptops?
Generation of a laptop typically means the generation of the processor (CPU) found inside the laptop. For example, the Intel processors are available in multiple generations like 6th Gen, 7th Gen, 10th Gen, 11th Gen etc.
Check Laptop Generation via System Information
Step 1: Open System Information
- Press Windows + R to open the Run dialog.
- Type msinfo32 and press Enter.
Step 2: Find Processor Info
- A new window will open showing your system’s specifications.
- Look for the Processor entry.
Example:
Processor: Intel(R) Core(TM) i5-1135G7 CPU @ 2.40GHz
In this example, 1135G7 tells you that this is an 11th generation processor. The first two digits after i5 (in this case 11) indicate the generation.
Check Laptop Generation via Settings
- Click on the Start menu and select Settings.
- Navigate to System > About.
- Scroll down to Device Specifications.
- Find the Processor details and identify the generation using the same rule:
The first two digits in the processor model number (after i3, i5, i7, or i9) indicate the generation.
Check Laptop Generation Via Box or Manufacturer’s Website
If your laptop is new or you still have the original box, the generation might be printed there. You can also:
- Visit the manufacturer’s official website (Dell, HP, Lenovo etc.).
- Enter your laptop model number in the search bar.
- Open the product specifications to find details about the processor generation.
Use Laptop Generation Via Third Party Tools
There are tools that give detailed hardware info including CPU generation: